|
|
Local Use of Sound On mIRC
If you have a sound card or speaker driver allowing you to play wav files on your PC, you can make use of sound on IRC. With the /wavplay c:\path\sound.wav command you can play a wav sound file locally to yourself. When someone joins, parts, quits, or gets kicked, you will hear the wav file you have associated with the particular event. Remember, only you will hear the sound..... not other users on IRC.
| NOTE: Starting with version 4.7, the /wavplay command is replaced with the /splay command. This command permits you to play both Wavs and Midi files!! |
Here's a few examples of how to set up sounds in your Tools/Remote/Events section to react to various events:
| Examples |
| ON 1:JOIN:#:/wavplay c:\path\greet.wav |
| ON 1:PART:#:/wavplay c:\path\gbye.wav |
| ON 1:KICK:#:/wavplay c:\path\boing.wav |
| ON 1:QUIT:#:/wavplay c:\path\adios.wav |
| ON 1:NOTIFY:#:/wavplay c:\path\arrive.wav |
Place the path to the wav file on your system where it shows "path" and of course, use whatever wave file you want where it shows a wav file in the examples. You can customize even further by changing the user level from 1 in the above examples to whatever you want to match user levels in your Remote Users List. NOTE: for the ON NOTIFY event to work, the user who joins MUST be included in the Users List in the Remotes section by NICK!!
|
|
|
Playing Wav and Midi Files With Others On mIRC
The /sound command allows you to send a request to another mIRC user to play a .wav or .mid file he and you both have. Please understand that the actual wav or midi file is NOT sent to the other party. The command just triggers wav/midi playing on your and somebody elses machine, so make sure that the other party has the file you want to play. This command currently ONLY works between mIRC users !!
First set mIRC to accept sound requests under File/Options/Sound Requests by checking the option Accept Sound Requests. Next enter the path to where you have stored the wavs or midis that you want to be activated when you send the sound request. mIRC will look for your sound files in the directory you set under File/Options/Sound Requests. The command for initiating the sound request on another users machine is:
| /sound [nickname] [filename.wav or filename.mid] [action text] |
Starting with mIRC version 4.0, the action text is optional. For example, if I were to issue the following sound request to Maggot:
| /sound Maggot tada.wav does a tada |
The message would show as an "action statement" to the receiver and both of us would hear the wav I selected. I would see this result on my screen, '-> *Maggot* does a tada' with the tada sound being played on my system, (the *Maggot* confirms the destination) and the action "* Maggot does a tada" would show on Maggots screen with the tada sound played on his system too.
If you want to play the sound to the entire channel, place the channel name after the /sound command. If you don't put anything in for the nickname or channel name, the sound is played to the active channel. For example:
OR
|
|
|
Creating Your Own Wav/Midi FileManager
Having a hard time remembering what wav or midi files you have? Are you always having to launch Explorer File Manager to see what you have? There's an easy way to create your own popup file manager within mIRC so that you can easily select and play wavs and midi files to your friends on the channel. All you have to do is create two simple popups. You can place them in the channel, status, or menu bar popup menu section. Place these lines in your Popup section.
| Play a Wave:/sound $file="Choose a Wav" c:\mirc\wav\*.wav |
| Play a Midi:/sound $dir="Choose a Midi" c:\mirc\midi\*.mid |
Of course, instead of the paths I show (c:\mirc\wav\ and c:\mirc\midi), you will put your paths to the wav or midi files that are appropriate for your system. Now when you click on the entry in your popup menu, a dialog box with the files will popup on the screen with the wav or midi files you have. All you have to do is either highlight the file then press OK or double click on the one you want to play, and it plays to the channel!
You could make the process even simpler by placing the above shown lines in your Alias Section and tie them to the functions keys. Just place the lines above in the Alias menu section written like this:
| F1 /sound $file="Choose a Wav" c:\mirc\wav\*.wav |
| F2 /sound $dir="Choose a Midi" c:\mirc\midi\*.mid |
All you have to do is press the Function keys F1 or F2 and the popup file manager dialog box with the list of files will popup.
The magic of this simple popup is performed by the identifiers $file, $dir, and a third that is not shown above, $hfile. The identifiers will popup a file manager dialog box with a list of files in the directory you desiginated in the popup entry similar to this:
Depending on your operating system and version of mIRC, you may see slightly different file manager dialog boxes for each of the identifiers. I've found that with Windows XP and mIRC version 6.0x, you get the same dialog box regardless of identifier used. With Windows 95 and 98, the $hfile identifier differs from the $file identifier in that it will show your files in a wide horizontal display, thus showing more files at a time. The $dir identifier will popup a directory tree and file list box. It allows you to select subdirectories and the files in them. Now, that was when I was using pre-version 6.0 mIRC, and I can't say for sure what you'll see when using Win 9x with the latest versions of mIRC. However, just remember that all you have to do to play the file is highlight the file and click on OK or double click on the file. Pretty kewl, huh?
|
|
|
Sharing Your Wav and Midi File Collection With Others On mIRC
So how can you share your wav and midi file collection with others on IRC? After all, if others don't have the sound file you want to request be played, it won't happen! There is a simple way to set up a automatic DCC option that allows others to get the sound files from your system when they want them, without you having to bother and send them yourself.
Under Tools/Remote, select the Events option (click on the little round circle under Events). Add this line to the edit box:
| ON 1:TEXT:![text]*:#:/DCC send $nick C:\path\ $+ $parm2 |
The [text] would be something like your nick, but does not have to be....it's just more intuitive if you use your nick instead of something else. After all, someone will be requesting that YOU send the wav file!! The exclamation point "!" is used to differentiate the wav file request from other text that is being typed on the channel. You could use any other symbol you wanted, such as "#", "$", "%", but the accepted convention on IRC is the exclamation point "!". The asterisk (*) tells mIRC to only react to the users input if the line typed by a user started with !text. The path would be the path to where your sound files are located, something like c:\mirc\sound\. The $parm2 variable is the name of the sound file that the user will be requesting. Here's an example of how I would set up the example on my system in the Remote Events section:
| ON 1:TEXT:!pipur*:#:/DCC send $nick c:\mirc\sound\ $+ $parm2 |
If you wanted to retrieve a wav file from me called whistle.wav, you would type:
and a DCC connection would be established and the whistle.wav file would be sent to you. You can then use the /sound command to request playing of the wav file on both of our computers (see previous section: Playing Sounds With Others On mIRC).
|
Hints and Suggestions |
|---|
- Make sure that you have Listening checked in the Remotes Event Section when you add the ON TEXT event line. It's the little box next to the word Listening on the top right of the Events Edit Box.
- Offer parts of or your entire collection of sound files to people by setting up a File Server using the /fserve command.
- Click here to download a sampling of NewIRCusers wavs in a zipped file that you can use on IRC to amuse and annoy your friends ;-)
- You might also want to visit the Daily.WAV Page at http://www.dailywav.com/index.html
|
Download These Midi Music Collections (zip files) |
|---|
|
|
|
|
|
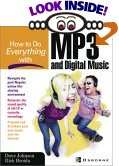
How to Do Everything With MP3 and Digital Music
Dave Johnson, Rick Broida
(click here)
The Mp3 and Internet Audio Handbook: Your Guide to the Digital Music Revolution
Bruce Fries, Marty Fries
(click here)
MP3 Underground: The Inside Guide to MP3 Music, Napster, RealJukebox, MusicMatch, and Hidden Internet Songs (With CD-ROM)
Ron White, Michael White
(click here)
|
|
|
|





